Dans cet article, nous allons apprendre comment effectuer une migration vers Windows 10 à l’échelle de l’entreprise, et la rendre aussi automatisée que possible. L’objectif de ce guide pratique est de migrer automatiquement les profils utilisateurs et les applications vers Windows 10, tout en préservant la personnalisation de l’utilisateur, les applications personnalisées, les paramètres du profil et, bien sûr, les fichiers.
Cela peut être réalisé pour la migration d’un ordinateur vers un autre sous Windows 10, pour la mise à niveau sur site vers Windows 10, la migration inter-domaines et d’autres scénarios. Bien entendu, la migration de Windows 7, 8 ou 10 vers de nouveaux systèmes Windows 10 est entièrement prise en charge, ainsi que la migration de 32 bits vers 64 bits.
Vous souhaitez simplement savoir comment automatiser la migration et n’avez pas besoin d’un tutoriel général ?
Cliquez ici pour passer directement à la partie concernant le processus de migration à proprement parler.
Ou, si vous devez migrer des serveurs, cliquez ici pour une migration de serveur.
Après avoir choisi la branche et l’édition de Windows 10 que vous souhaitez, ainsi que votre stratégie de déploiement du système d’exploitation, la prochaine tâche à accomplir est le processus de migration de vos utilisateurs depuis leurs systèmes existants vers Windows 10.
Une grande partie de cela consiste à développer un processus pour migrer le contenu du système de l’utilisateur vers le nouveau système d’exploitation. Au strict minimum, cela inclut le profil de l’utilisateur, ses paramètres, ses comptes, ses mots de passe, ses PST, sa personnalisation. Dans les environnements qui le permettent, les utilisateurs auraient également besoin de leurs données personnelles et de leurs applications personnalisées.
Bien sûr, si les utilisateurs n’ont pas trop de personnalisation et n’utilisent pas d’application personnalisée, la migration devient une tâche facile, et peut être mise en œuvre par des approches simples telles que le déplacement des profils.
Ce tutoriel se concentre sur la migration des profils utilisateurs personnalisés, et même des applications personnalisées, vers les nouveaux systèmes Windows 10.
La première étape d’une migration consiste à faire l’inventaire de ce que vous avez : matériel, versions du système d’exploitation, applications standard, applications personnalisées, personnalisation de l’utilisateur. Les préoccupations typiques à ce stade sont les suivantes :
Une fois que vous avez défini l’environnement existant et les défis potentiels, l’étape suivante consiste à décider de ce que vous voulez migrer – et de ce qui sera standardisé. Les approches typiques sont les suivantes :
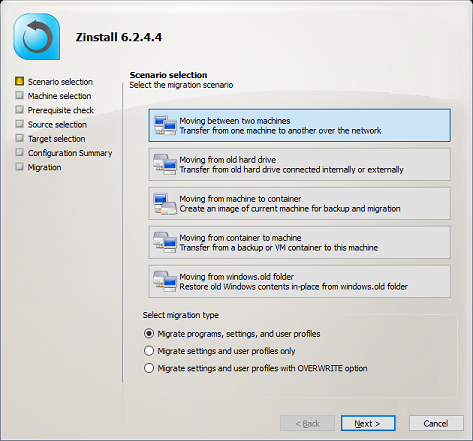
Il y a deux façons principales d’effectuer la migration : soit directement d’un ordinateur à un autre (sur le réseau), soit indirectement, en utilisant un stockage réseau partagé, un NAS ou même un lecteur USB. Vous trouverez ci-dessous la description du processus pour chaque option.
Avant de commencer le transfert
En supposant que les machines sont dans un domaine, assurez-vous d’ajouter la cible au domaine en premier. Connectez-vous ensuite en tant que même utilisateur de domaine sur les deux ordinateurs. Peu importe l’utilisateur (tous les autres profils sont également transférés), il suffit que ce soit le même sur les deux. Par exemple, vous pouvez vous connecter en tant qu’utilisateur final à proprement parler, ou simplement en tant qu’utilisateur administrateur.
Si vous effectuez un transfert via le réseau, pensez à désactiver le pare-feu sur l’ancienne machine, ou au moins à ajouter Zinstall à sa liste blanche.
Option 1 : Migration directe vers Windows 10 via le réseau
Option 2 : Migration indirecte via un stockage intermédiaire
Une fois la migration terminée, effectuez une vérification rapide des applications et fichiers les plus courants de l’utilisateur. Vous n’avez pas à vérifier les fichiers à proprement parler (la migration de Zinstall est terminée), mais il se peut que vous deviez parfois faire de petits ajustements dans les configurations des applications clientes – par exemple, si quelque chose a le nom de l’ancien ordinateur codé en dur, ou si vous avez déplacé votre utilisateur dans un nouveau site de domaine.
La transition vers un nouveau système d’exploitation peut nécessiter une certaine adaptation de la part des utilisateurs. Ils seront confrontés à une nouvelle interface, à différentes façons de faire les choses, à différents emplacements des menus système et de leurs icônes.
Avec cela, en supposant que vous ayez correctement migré leurs profils, en conservant le fond d’écran familier, les icônes sur le bureau, la personnalisation aidera grandement l’utilisateur à “se sentir chez lui” et réduira les appels au service d’assistance et l’insatisfaction générale.
Dans les entreprises où les données et les applications personnelles sont monnaie courante, la migration de celles-ci sera également un atout considérable pour l’acceptation de l’utilisateur.
Le processus de migration décrit ci-dessus peut être automatisé en exécutant Zinstall Migration Kit Pro à partir d’une ligne de commande, d’un script de connexion ou de cadres de gestion tels que SCCM.
Par exemple, vous pouvez créer un script pour la création de conteneurs à l’échelle du département, les sauvegarder sur le stockage réseau, puis déployer ces conteneurs sur de nouvelles machines Windows 10.
Cette opération peut être programmée pour être réalisée en dehors des heures de travail, la nuit, le week-end, etc. afin de réduire l’impact sur les utilisateurs (bien que l’utilisateur puisse travailler sur la machine pendant que la migration est en cours).
Consultez la section “Command line execution” du guide d’utilisation pour plus d’informations.
La migration vers Windows 10 peut sembler être une tâche fastidieuse, mais elle semble être un défi plus facile à relever que la migration de XP vers Windows 7. Avec une planification adéquate et les bons outils pour le travail, même une migration à grande échelle peut être réalisée dans les délais, à moindre coût et avec des utilisateurs finaux satisfaits.
Nous espérons que ce tutoriel vous a aidé dans cette voie !
Prêt à migrer vers Windows 10 ?
Contactez-nous pour obtenir une assistance, des licences en volume et de l’aide pour mettre en place une preuve de concept.