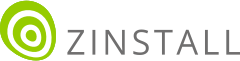Transfer everything from old computer to new computer with Windows 11
Transfer programs and files to new computer
Transfer files from one computer to another
Transfer Microsoft Office to new computer
Restore programs and files from a broken or dead computer
Transfer directly from an old hard drive
Transfer to new computer using a USB hard drive
Corporate Windows 11 migration
User Profile Migration to new PC / new domain
How To Migrate Local Profiles to Azure AD
Migration to Server 2019 / 2016
Transfer everything from old computer to new computer with Windows 11
Transfer programs and files to new computer
Transfer files from one computer to another
Transfer Microsoft Office to new computer
Restore programs and files from a broken or dead computer
Transfer directly from an old hard drive
Transfer to new computer using a USB hard drive
Corporate Windows 11 migration
User Profile Migration to new PC / new domain
How To Migrate Local Profiles to Azure AD
Migration to Server 2019 / 2016
Transfer programs and files to new computer
Transfer files from one computer to another
Transfer Microsoft Office to new computer
Restore programs and files from a broken or dead computer
Transfer directly from an old hard drive
Transfer to new computer using a USB hard drive
Move To New PC - Compare Options
Migration Kit Pro - Advanced Transfer
Transfer programs and files to new computer
Transfer files from one computer to another
Transfer Microsoft Office to new computer
Restore programs and files from a broken or dead computer
Transfer directly from an old hard drive
Transfer to new computer using a USB hard drive
In this tutorial, we’ll learn how to copy or move an SQL Server from one server to another. Unlike manual migration options, we will perform the migration automatically, and transfer not just the SQL server itself, but also all configurations, schemas, databases – and the actual applications that the server runs (and that you need to run on the new server).
This tutorial works for Server 2003, Server 2008, Server 2012, Server 2016 and even Server 2019. Transfer can be physical-to-physical (P2P), physical-to-virtual (P2V), virtual-to-virtual (V2V), as well as transfer to Cloud servers.
The goal of this tutorial is to copy server applications to the new server completely, and generically: any application, even custom or in-house applications, will be moved to the new server, including their configurations, databases and of course files.
Note that the transfer we are doing is native transfer. The applications are really transferred to the new server, becoming installed on it, and retaining their configurations. This does not rely on any containerization or app virtualization processes, and delivers true, native migration.
The tutorial is below, and before that – a video tutorial and a few common questions about Windows Server migration.
Tip: If your organization is not using a centralized management tool (e.g. Microsoft SCCM) to monitor your servers, you can download the free Microsoft Assessment and Planning (MAP) Toolkit here. You can also use Zinstall’s free server diagnostic at this link. It allows for quick check-up of server’s entire software and hardware list.
Here is the process for performing a migration for one Windows server to another:
Depending on the amount of transferred data and applications, the actual transfer may take several hours to complete. You will see progress indication throughout the process.
Some legacy 3rd party applications running on Windows Server 2003 may be incompatible with Windows Server 2008 or Windows Server 2012. Such applications are generally legacy DOS, 16-bit or 32-bit only software, which has not been updated for newer OS versions. It is strongly recommended to eliminate these applications from the production environment as soon as possible.
If these applications cannot be eliminated immediately, and are mission-critical for continued operation of the organization, the recommended option to preserve them operation is to perform a virtualized migration of those applications, into a virtual Server 2003 instance running on newer replacement server. Then, continue to take the steps required to phase those applications out and stop running the virtualized 2003 instances.
Such P2V (physical to virtual) migration should be done using WinServ as well.
Once the migration process is complete, it is time to verify the results.
Congratulations! Your SQL server migration is now complete.