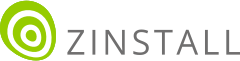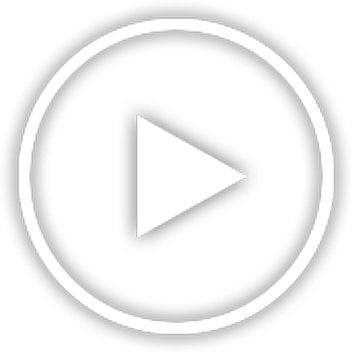Transfer everything from old computer to new computer with Windows 11
Transfer programs and files to new computer
Transfer files from one computer to another
Transfer Microsoft Office to new computer
Restore programs and files from a broken or dead computer
Transfer directly from an old hard drive
Transfer to new computer using a USB hard drive
Corporate Windows 11 migration
User Profile Migration to new PC / new domain
How To Migrate Local Profiles to Azure AD
Migration to Server 2019 / 2016
Transfer everything from old computer to new computer with Windows 11
Transfer programs and files to new computer
Transfer files from one computer to another
Transfer Microsoft Office to new computer
Restore programs and files from a broken or dead computer
Transfer directly from an old hard drive
Transfer to new computer using a USB hard drive
Corporate Windows 11 migration
User Profile Migration to new PC / new domain
How To Migrate Local Profiles to Azure AD
Migration to Server 2019 / 2016
Transfer programs and files to new computer
Transfer files from one computer to another
Transfer Microsoft Office to new computer
Restore programs and files from a broken or dead computer
Transfer directly from an old hard drive
Transfer to new computer using a USB hard drive
Move To New PC - Compare Options
Migration Kit Pro - Advanced Transfer
Transfer programs and files to new computer
Transfer files from one computer to another
Transfer Microsoft Office to new computer
Restore programs and files from a broken or dead computer
Transfer directly from an old hard drive
Transfer to new computer using a USB hard drive
In this article, we'll learn how to set up a full backup of your computer to an external backup drive or another location. The process results in a backup which is:
The software used in the article is available here.
You know you need to back up your stuff. The computer might break down at any moment, your hard drive may fail, you name it. In fact, you may be reading this article after a friends' (or their own) PC has experienced a disaster, prompting you to re-think your backup setup.
A popular, and inexpensive, way to backup your stuff is using an external hard drive.You can pick one of those up at any store, they are cheap, hold a huge amount of data - and it's the fastest way to do a backup (especially compared to Cloud backups, which rely on internet connection speeds).
If you have a USB drive like that, you can already copy your documents, pictures etc. to it, and it's better than nothing - but it's not a backup. A proper backup will be automatic - after all, you don't know when disaster will strike, and you want everything to be safe constantly, not just when you remember to copy things over to the drive. Plus, a good backup will protect your entire computer, so that if you have to replace your existing machine, you can get back to work as if nothing has ever changed.
There are dozens of backup products on the market. Each has its own advantages. Most of them, however, slow down your computer, require technical knowledge to set up and will only restore files - not your programs, settings, profiles, email accounts, passwords etc.
In this article, you'll see how to set up a backup that does not slow down your computer at all, requires no technical knowledge - and can restore everything, including programs and settings, to any other computer. It works for Windows 10, Windows 8 or Windows 7.
Here is how to set it up:
Yes, that's really it - run the software, connect the USB drive. Zinstall FulBack will automatically look for the best place to keep your files safe. If you have a USB drive connected, it will use that automatically (although you can tell it to use any other location). As long as the drive is connected, it will create hourly, weekly and monthly backups of every single file and program on your computer. And if you need to disconnect the drive for a while, it's OK - Zinstall will patiently wait until you connect it again and continue backing everything up, automatically.
It's extremely fast and efficient, so it takes very little extra space, and you won't feel any slow down.
The best thing about it is the restore. When your computer breaks, and you get a new one, all you need to do is run Zinstall's Rescue Kit on the new computer. It will restore not just files, but even programs (!) from your backup.
This means that in a short while, you will have the new computer set up exactly like the old one, with your Office, your programs, emails, accounts, passwords, documents, pictures and everything else.
It doesn't even need to be the same Windows version. Even if your old computer was Windows 7, and your new computer is Windows 10, Zinstall FullBack will be recovered to it, no questions asked.
Ready to protect your entire computer without slowing it down? Get Zinstall FullBack here.