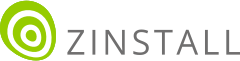Transferir programas y archivos a un nuevo ordenador
Transferir archivos de un ordenador a otro
Transferir fácilmente a Windows 10
Transferir Microsoft Office a un nuevo ordenador
Restaurar programas y archivos de un ordenador roto o muerto
Transferir directamente desde un disco duro antiguo
Transferir a un nuevo ordenador usando un disco duro USB
Migrar un Windows 10 corporativo
Migrar perfiles de usuario a un nuevo PC / nuevo dominio
Transferir programas y archivos a un nuevo ordenador
Transferir archivos de un ordenador a otro
Transferir fácilmente a Windows 10
Transferir Microsoft Office a un nuevo ordenador
Restaurar programas y archivos de un ordenador roto o muerto
Transferir directamente desde un disco duro antiguo
Transferir a un nuevo ordenador usando un disco duro USB
Migrar un Windows 10 corporativo
Migrar perfiles de usuario a un nuevo PC / nuevo dominio
Transferir programas y archivos a un nuevo ordenador
Transferir archivos de un ordenador a otro
Transferir fácilmente a Windows 10
Transferir Microsoft Office a un nuevo ordenador
Quickbooks a un nuevo ordenador
Restaurar programas y archivos desde un ordenador roto o muerto
Mudarse a un nuevo PC - Comparar opciones
WinWin - Transferencia estándar
Migration Kit Pro - Transferencia avanzada
Transferir programas y archivos a un nuevo ordenador
Transferir archivos de un ordenador a otro
Transferir fácilmente a Windows 10
Transferir Microsoft Office a un nuevo ordenador
Quickbooks a un nuevo ordenador
Restaurar programas y archivos desde un ordenador roto o muerto

¿Necesita transferir sus cosas de un sistema Windows de 32 bits a un sistema de 64 bits? Resulta que no solo es posible, incluso se puede hacer automáticamente, y sus programas pueden permanecer completamente operativos, junto con su configuración, cuentas y archivos. Este tutorial funciona para Windows 11, Windows 10, Windows 8 y Windows 7. Vamos a ver como.
La herramienta que usaremos para hacer esto es Zinstall Migration Kit Pro. Puede realizar dos tipos de transferencia (cubriremos ambas opciones a continuación):
En ambos casos, podrá conservar sus programas, configuraciones, documentos, correos electrónicos, perfiles, cuentas, imágenes, música, favoritos y todos los archivos. Esto se basa en el hecho de que los programas de 32 bits se pueden copiar sin problemas a un sistema de 64 bits y aún así conservar la personalización y la funcionalidad completas.
Utilice estas instrucciones cuando transfiera entre dos computadoras separadas – de 32bit a 64bit.
¡Eso es! ¡Ahora tiene sus programas, ajustes y archivos en su computadora 64-bit nueva!
Siga estas instrucciones cuando actualice Windows de 32 bits a 64 bits en en la misma computadora.
No necesita estas instrucciones si está transfiriendo de una computadora a otra.
¡Eso es! ¡Ahora tiene sus programas, configuraciones y archivos en su nuevo Windows de 64 bits!
¿Listo para transferir de 32 bits a 64 bits?
Obtenga Zinstall Migration Kit Pro aquí